1. Click the Windows Start menu and click Settings > Printers and Faxes.
2. Under the Printer Tasks heading, click Add a printer (or click on File menu > Add Printer).
 3. When the Welcome to the Add Printer Wizard window is displayed, click Next to continue.
3. When the Welcome to the Add Printer Wizard window is displayed, click Next to continue. 4. When prompted to select which type of printer to set up, enter the following information and then click Next to continue:
4. When prompted to select which type of printer to set up, enter the following information and then click Next to continue:- Local printer attached to this computer: selected.
- Automatically detect and install my Plug and Play printer: unchecked

5. When prompted to select a printer port, enter the following information and then click Next to continue:
- Create a new port: selected
- Type of port: Standard TCP/IP Port

6. When the Welcome to the Add Standard TCP/IP Printer Port Wizard window is displayed, click Next to continue.

7. In the Printer Name or IP Address field, enter the IP address as follows. The Port Name is filled in automatically. Click Next to continue.

8. Click Finish to close the Add Standard TPC/IP Printer Port Wizard.
 9. Select the manufacturer and printer model number of your printer. Then, click Next.
9. Select the manufacturer and printer model number of your printer. Then, click Next. 10. If you see a window saying that a printer driver is already installed, choose to keep the existing driver unless you are having problems. If you are having problems, replace the existing driver.
10. If you see a window saying that a printer driver is already installed, choose to keep the existing driver unless you are having problems. If you are having problems, replace the existing driver. 11. Enter a name for this printer. It will help you later if you include the type of driver in the name, such as pcl, pcl 6, or ps (for post script). If you want this to be your default printer click Yes; otherwise click No. Then, click Next to continue.
11. Enter a name for this printer. It will help you later if you include the type of driver in the name, such as pcl, pcl 6, or ps (for post script). If you want this to be your default printer click Yes; otherwise click No. Then, click Next to continue.12. Click Do not share this printer and then click Next to continue.

13. Click Yes to print a test page to confirm that your printer is installed properly; otherwise click No. Click Next to continue.
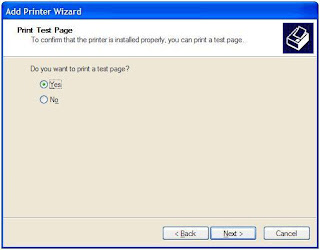 14. Click Finish.
14. Click Finish.Optional: If you changed your menu style to Classic Start menu at the beginning of this procedure and want to return to your original menu style, right-click the Windows Start menu and click Properties. Choose Start menu and then click OK.
No comments:
Post a Comment